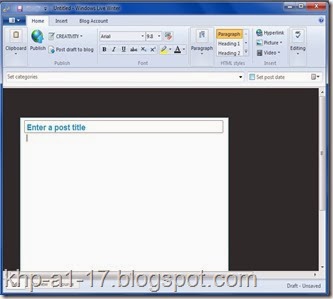NTFS (New Tecnology File System) adalah sistem berkas terbaru dibandingkan dengan sistem berkas FAT (File Allocation Table). NTFS mempunyai fitur yang lebih banyak dari pada FAT. Meski begitu beberapa versi windows yang sebelumnya tidak bisa membaca hardisk yang memiliki file sistem NTFS.
Untuk melakukkan konversi Hardisk ikuti langkah-langkah berikut:
- Pertama-tama tutup semua program pada hardisk / Flashdisk yang ingin di konversi.
- Selanjutnya klik tombol start, pilih opsi All Program lalu pilih folder Accessories.
- Kemudian klik kanan pada opsi Command Prompt lalu pilih Run as Administrator.
- Kemudian akan muncul jendela Command Prompt seperti ini
- Ketikkan teks Convert_Nama Drive:_/fs:ntfs (ganti simbol “_” dengan spasi). Isikannama drive dengan huruf yang tertera pada driveyang hendak dikonversi. Contohnya “Convert E: /fs:ntfs”. Perintah ini berarti bahwa drive E akan dikonversi ke dalam format NTFS. Setelah itu tekan Enter.
- Tunggu beberapa saat hingga proses konversi selesai.
- Kemudian akan muncul tampilan yang menunjukkan proses konversi selesai.
- Sekarang periksa hasil konversinya
Untuk lebih lengkap silahkan lihat video berikut :


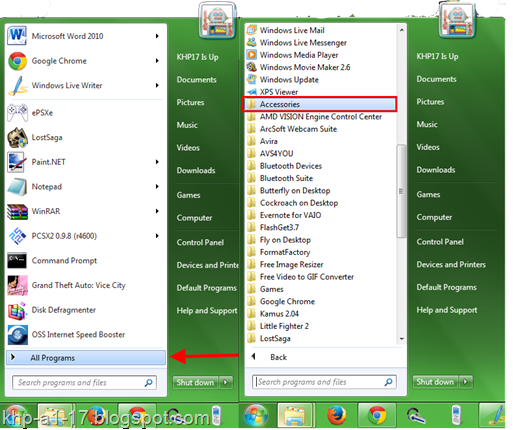
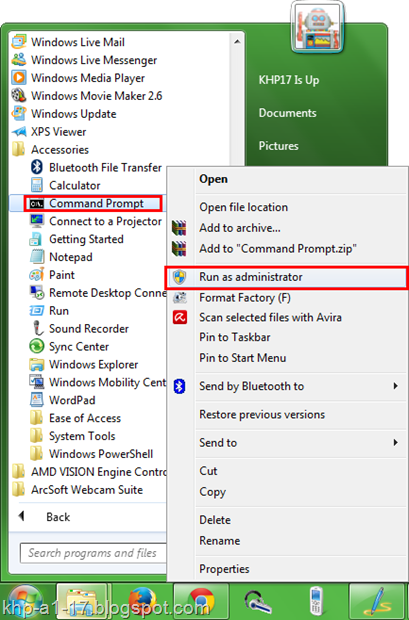


![konversi[4] konversi[4]](https://blogger.googleusercontent.com/img/b/R29vZ2xl/AVvXsEjZVs-GV8L2azt-hW1gKyzGLdD-S3OzWC-Ov14FG9UW7bJZ1VawwNs-44ZIN1SVvnfUVv8nZJ9dkKC4WfAQrFhwWlidPQ4_WvS_7Ij4-TYg8fx0Wm0rc9XIMJw5whtSRq0SeTwSKYu2RfxV/?imgmax=800)

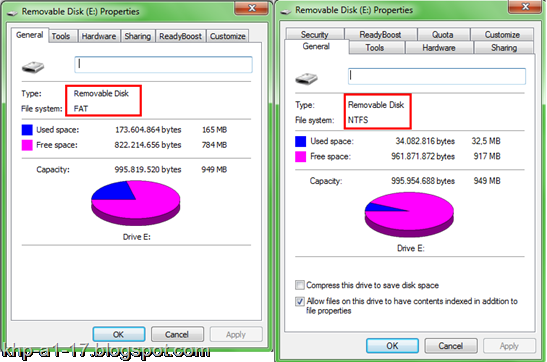


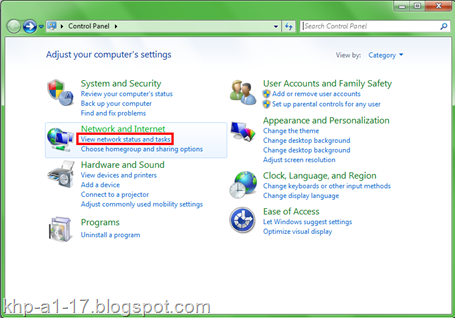
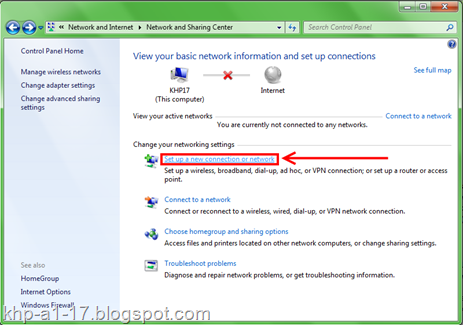
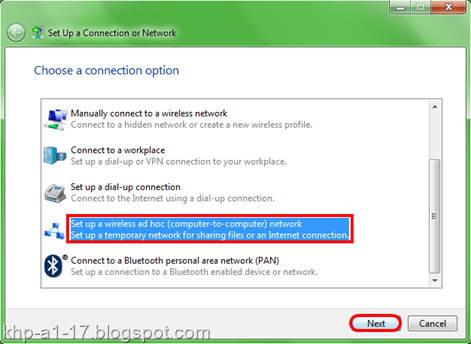
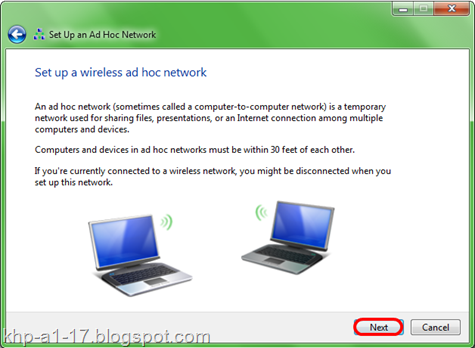




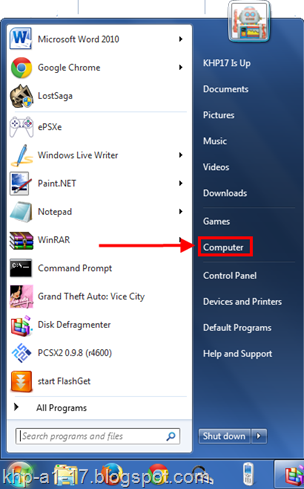





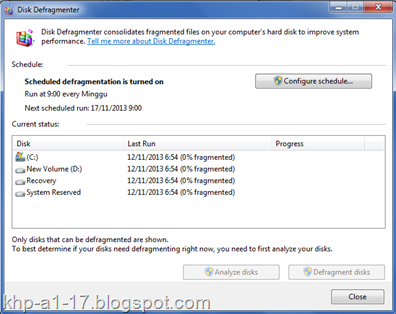

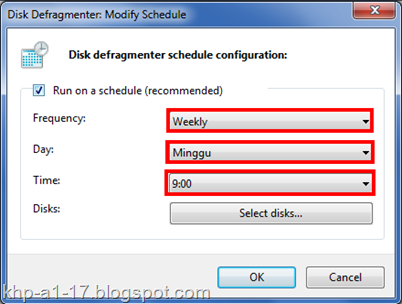
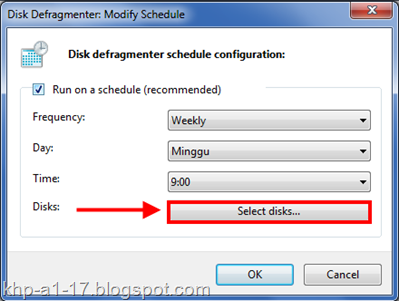
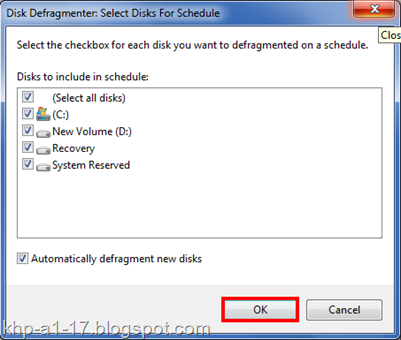


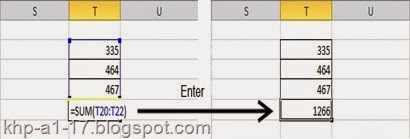
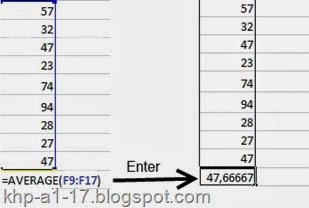


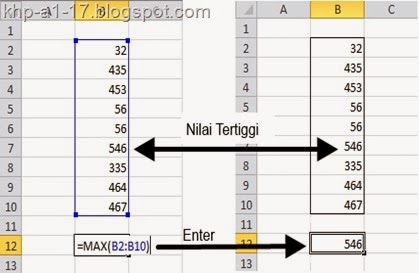
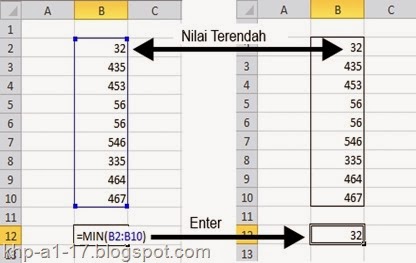

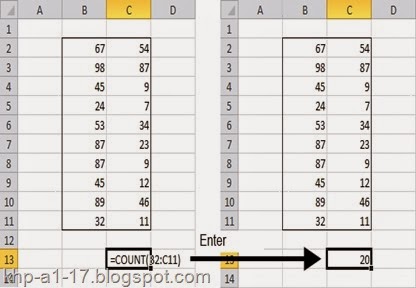
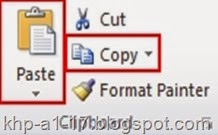
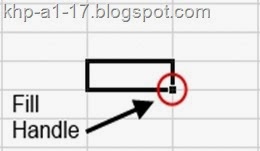
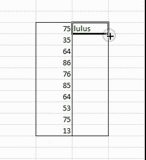

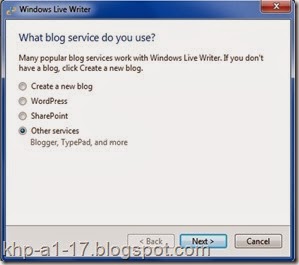
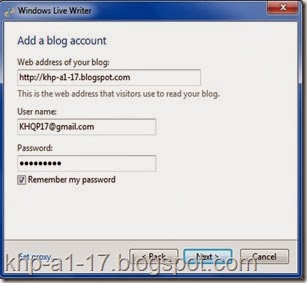
![anigif[5] anigif[5]](https://blogger.googleusercontent.com/img/b/R29vZ2xl/AVvXsEizbUH7e5SVb25IdBUhvBOvs2MbTSMM0mz1Borbx78_2KtiReEhF2fqW1QTcsJrgEhCHnfPFz4es7YrrqceDvYELqn3iyTRMuXkYPVDaWb3I6J5ALQ3aUIhLVr30je9knhyLtkr9T42aOce/?imgmax=800)